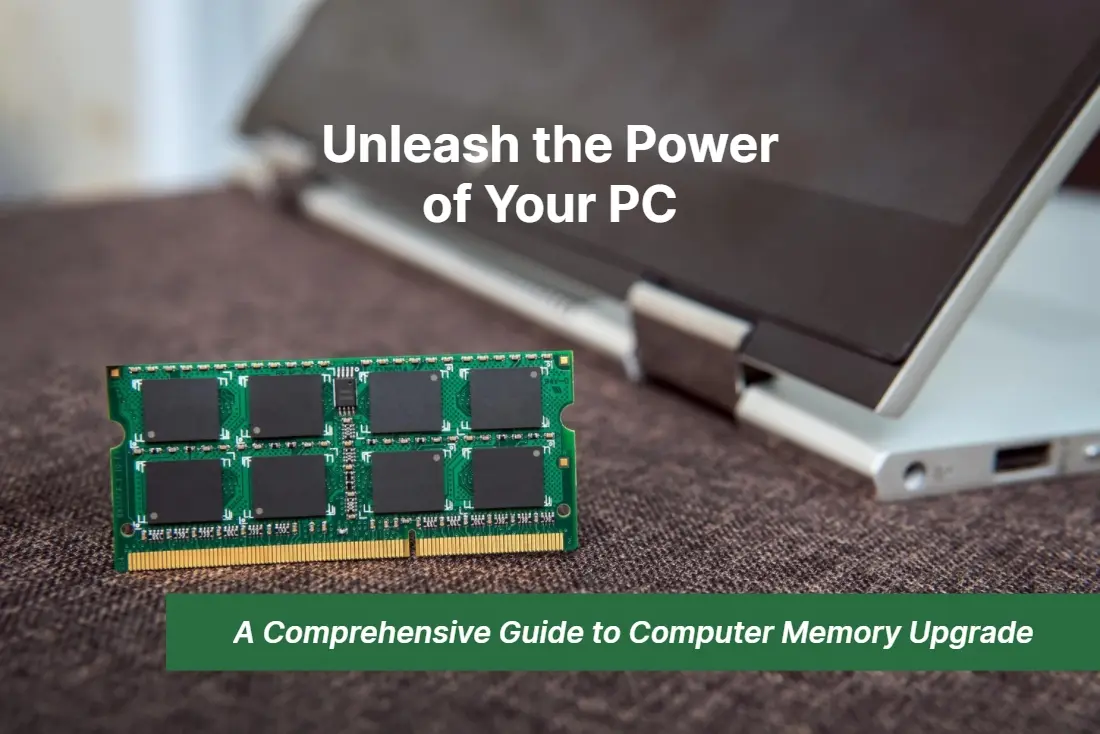
30 Sep Unleash the Power of Your PC: A Comprehensive Guide to Computer Memory Upgrade
Upgrade your computer with the power of enhanced memory and unlock its full potential. In this comprehensive guide, we will walk you through the process of upgrading your computer’s memory, giving you the tools and knowledge needed to take your PC to the next level.
With the ever-increasing demands of modern computing, having sufficient memory is essential for running multiple applications simultaneously, enhancing multimedia experiences, and improving overall system performance. Whether you’re a gamer looking for smoother gameplay, a content creator needing faster rendering times, or a professional needing to multitask efficiently, a memory upgrade can make a significant difference.
Our guide will cover all the essential aspects of computer memory, including types of memory modules, how to determine the maximum capacity your PC can handle, and step-by-step instructions for safely installing the new memory. We’ll also provide tips on optimizing memory usage and troubleshooting common issues.
Don’t let your computer’s performance be limited by outdated memory. Join us as we unleash the power of your PC with a comprehensive memory upgrade guide. Get ready to experience improved speed, efficiency, and productivity like never before.
The importance of computer memory
Computer memory plays a vital role in the performance of your PC. It is responsible for storing and retrieving data that your computer uses to carry out tasks. Without sufficient memory, your computer may struggle to handle multiple applications or processes simultaneously, leading to slower performance and decreased productivity.
There are several types of computer memory, including RAM (Random Access Memory), ROM (Read-Only Memory), and cache. RAM is the primary form of memory that your computer uses to store data that is actively being accessed by the CPU. ROM, on the other hand, stores permanent data that is essential for the computer to boot up and perform basic functions. Cache memory acts as a buffer between the CPU and RAM, enabling faster data access.
If you find it difficult to select and update Computer Memory yourself, contact Downtown Computer Services. Our computer technicians will help you choose the right memory based on performance and cost, and will quickly upgrade your computer memory in our workshop. Contact us by phone at (954) 524 9002 now or submit a request through the online form.
Understanding computer memory types – RAM, ROM, and cache
As your computer ages and software becomes more demanding, you may start to notice signs that indicate your computer needs a memory upgrade. These signs can include sluggish performance, longer loading times for applications, frequent crashes or freezes, and an inability to run multiple programs simultaneously without experiencing performance issues.
If you’re experiencing any of these symptoms, it’s a good idea to check your computer’s current memory capacity and consider upgrading if necessary. Upgrading your computer’s memory can significantly improve its overall performance and allow it to handle more demanding tasks efficiently. It is recommended to consult a professional or refer to your computer’s manual to determine the compatible memory upgrade options for your specific model.
Signs that your computer needs a memory upgrade
Before diving into the memory upgrade process, it’s essential to determine your computer’s current memory capacity. This will help you understand how much memory your computer can handle and the specific types of memory modules it requires.
To find out your computer’s current memory capacity, you can check the specifications provided by the manufacturer or use software tools that can provide you with detailed system information. These tools can also help you identify the types of memory modules already installed in your computer.
How to determine your computer’s current memory capacity
Once you know your computer’s current memory capacity, it’s time to choose the right type of memory for your upgrade. The type of memory your computer requires will depend on factors such as the motherboard’s compatibility and the generation of your computer. It’s crucial to consult your computer’s documentation or the manufacturer’s website to ensure that you select the correct memory modules.
When choosing memory modules, consider factors such as speed, capacity, and latency. Higher speed and capacity can enhance the overall performance of your computer, while lower latency can reduce delays in data retrieval. It’s important to strike a balance between these factors to get the best performance for your specific needs.
Choosing the right type of memory for your computer
Now that you have the correct memory modules for your computer, it’s time to install them. Before proceeding, make sure to power off your computer and unplug it from the power source to avoid any electrical damage.
1. Locate the memory slots on your computer’s motherboard.
2. Gently insert the memory module into the slot at a 45-degree angle.
3. Press down firmly until the module clicks into place.
4. Repeat the process for each memory module you are installing.
5. Once all the modules are installed, close your computer’s case and reconnect the power source.
6. Power on your computer and check if the new memory is recognized.
Step-by-step guide to installing new memory modules
The memory upgrade process is relatively straightforward, but there are a few common mistakes that you should avoid ensuring a successful upgrade.
Failing to ground yourself
Before handling the memory modules, it’s essential to ground yourself by touching a metal surface to discharge any static electricity that could damage the modules.
Installing incompatible memory
Make sure to check your computer’s specifications and select memory modules that are compatible with your motherboard.
Not seating the modules properly
Ensure that the memory modules are firmly seated in the slots and secured with the locking mechanisms.
Overloading the memory slots
Be mindful of the maximum memory capacity your computer can handle and avoid installing more memory than your system supports.
Common mistakes to avoid during the memory upgrade process
Once you’ve successfully upgraded your computer’s memory, there are a few tips you can follow to optimize its usage for optimal performance.
Close unnecessary applications
Running too many applications simultaneously can strain your computer’s memory. Close any unnecessary programs to free up memory for the applications you’re actively using.
Disable startup programs
Some programs automatically start when you boot up your computer, consuming valuable memory. Disable unnecessary startup programs to free up memory for other tasks.
Clear temporary files
Temporary files can take up valuable disk space and memory. Regularly clean out temporary files to optimize your computer’s memory usage.
Update your operating system and applications
Keeping your operating system and applications up-to-date can improve their performance and memory usage efficiency. Install updates regularly to ensure optimal performance.
Tips for optimizing your computer’s memory usage
Check out common tips for optimizing your computer’s memory. These simple tips can significantly improve your user experience and computer efficiency. By following these tips, you can free up valuable memory space and ensure that your computer runs smoothly. Additionally, optimizing your computer’s memory can also help reduce the risk of crashes and freezes, allowing you to work or play without interruptions.
1. How much memory do I need for my computer?
The amount of memory you need depends on your specific requirements and the applications you use. For general multitasking and regular use, 8GB to 16GB of RAM is usually sufficient. However, for more demanding tasks such as gaming or video editing, 16GB to 32GB or more may be recommended.
2. Can I mix different brands or speeds of memory modules?
While it’s generally recommended to use the same brand and speed of memory modules, mixing different brands or speeds can still work. However, it may cause some compatibility issues and result in reduced performance. It’s best to consult your computer’s documentation or the manufacturer’s website for specific recommendations.
3. Can I upgrade the memory on a laptop?
In most cases, laptop memory can be upgraded. However, the upgrade process may be more complex compared to desktop computers. Laptop memory modules are usually smaller and may require special tools or disassembly of the laptop. Consult your laptop’s documentation or manufacturer’s website for specific instructions on upgrading memory.
Enjoy the improved performance of your upgraded computer
Congratulations! You have successfully followed our comprehensive guide to upgrading your computer’s memory. By unleashing the power of enhanced memory, you can now enjoy improved speed, efficiency, and productivity on your PC.
Remember, having sufficient memory is crucial for running multiple applications simultaneously, enhancing multimedia experiences, and improving overall system performance. With the right memory modules and proper installation, you have unlocked the full potential of your computer.
Make sure to optimize your computer’s memory usage by following our tips and regularly maintaining your system. By doing so, you can ensure that your upgraded computer continues to perform at its best.
So, don’t let outdated memory limit your computer’s performance. Upgrade your computer’s memory today and experience the difference it can make in unlocking the true power of your PC.
Frequently asked questions about computer memory upgrades
What is computer memory, and why is it important?
Computer memory, also known as RAM (Random Access Memory), is a crucial component of your computer’s hardware. It stores data that your computer actively uses, allowing for quick and efficient access. The more memory your computer has, the more data it can store for immediate use, resulting in improved performance. Having sufficient memory is essential for multitasking, running resource-intensive applications, and enhancing overall system speed.
What are the different types of computer memory modules?
There are several types of computer memory modules available, including DDR4, DDR3, DDR2, and DDR. The type of memory module you need depends on your computer’s specifications. DDR4 is the latest and fastest memory type, offering higher bandwidth and lower power consumption. However, it may not be compatible with older systems. DDR3 is the most common memory type found in many computers today, offering a good balance of performance and affordability.
How do I determine the maximum memory capacity my PC can handle?
To determine the maximum memory capacity your PC can handle, you can refer to your computer’s manual or visit the manufacturer’s website. Alternatively, you can use system information tools like CPU-Z or Speccy to find out the current memory configuration and the maximum supported capacity. It’s important to note that some older systems may have limitations on the maximum amount of memory they can handle.
How do I install new memory modules?
Before installing new memory modules, it’s crucial to ensure that you have purchased compatible modules that match your computer’s specifications. To install the new memory, follow these steps:
1. Shut down your computer and unplug all power cables.
2. Open the computer case to access the memory slots.
3. Gently remove the existing memory modules by pushing the retaining clips outward.
4. Insert the new memory modules into the empty slots, ensuring they are properly aligned.
5. Press down firmly on the modules until the retaining clips click into place.
6. Close the computer case and reconnect all power cables.
7. Power on your computer and check the system information to verify that the new memory is recognized.
How can I optimize memory usage for better performance?
To optimize memory usage and improve performance, consider following these tips:
- Close unnecessary programs and processes running in the background.
- Disable startup programs that are not essential.
- Clear temporary files and delete unnecessary files to free up disk space.
- Update your operating system and drivers to ensure compatibility and performance improvements.
- Use a reputable antivirus program to prevent malware from consuming memory.
- Consider upgrading to a solid-state drive (SSD) for faster data access.
Conclusion
Upgrading your computer’s memory is a crucial step in maximizing its performance and productivity. By understanding the different types of memory modules, determining your PC’s maximum capacity, and following the step-by-step installation instructions, you can easily enhance your computer’s speed and efficiency. Additionally, optimizing memory usage and troubleshooting common issues will ensure a seamless experience. So don’t hesitate to unleash the power of your PC with a comprehensive memory upgrade guide and enjoy a whole new level of performance. Whether you’re a gamer looking for smoother gameplay or a professional needing faster processing speeds, upgrading your computer’s memory is a cost-effective solution. With the right knowledge and guidance, you can unlock your PC’s full potential and experience improved multitasking capabilities. Remember to choose high-quality memory modules that are compatible with your system to maximize the benefits of your upgrade.
Professional computer assistance for computer maintenance and repair in Fort Lauderdale and Boca Raton so that our clients receive the best performance and the latest technology. Contact us today to schedule a date that is convenient for you to have your computer diagnostics. The computer specialists at Downtown Computer Services can help you find new, high-performance memory at an affordable price and quickly replace it in our repair shop. Call (954) 524 9002 now or apply online.
Check out other relevant news
- How Easy-to-Use Hacking Tools Are Fueling Cybercrime
- Cryptocurrency Security for Small Businesses: Protecting Your Wallet
- The Infostealer Epidemic: Protecting Your Business from the Latest Wave of Cyberattacks
- The Identity Crisis: How Compromised Credentials Can Cripple Your Business
- Beyond the Brick and Mortar: Building Your Online Storefront with Digital Marketing
