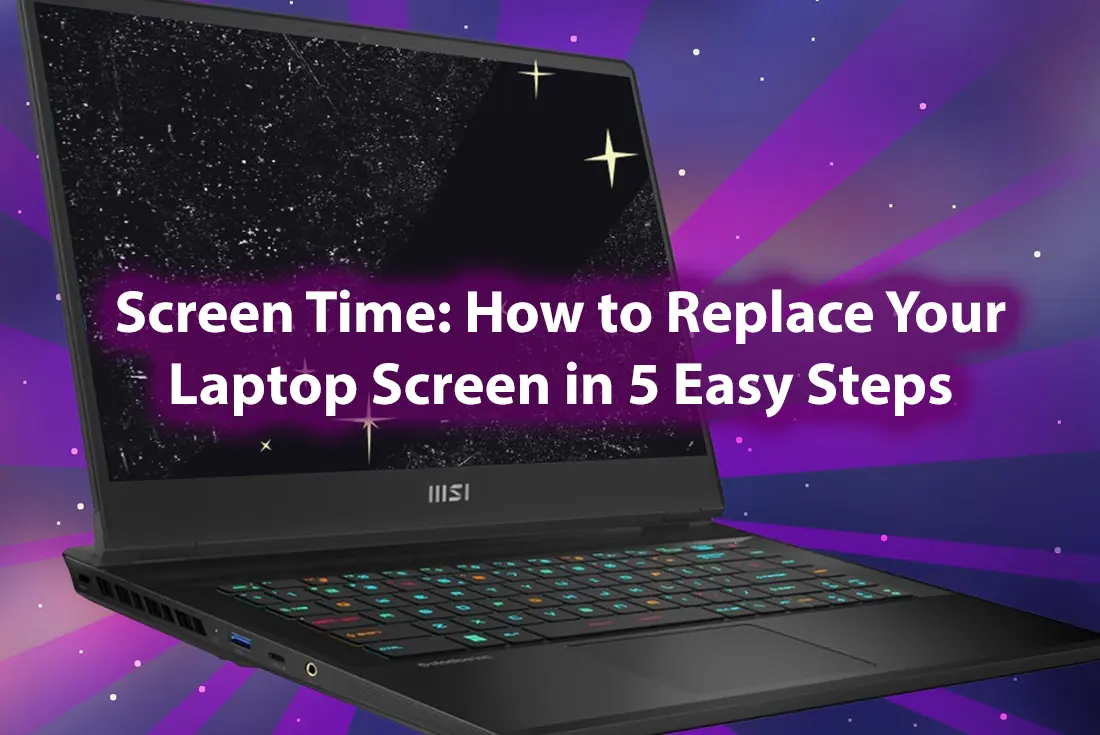
27 Mar Screen Time: How to Replace Your Laptop Screen in 5 Easy Steps
Has your laptop screen met an unfortunate fate? Whether it’s a glaring crack or an annoying flicker, replacing your laptop screen might seem daunting at first glance. Yet, with the right guidance, this task transforms into a manageable DIY project. In our comprehensive guide, we demystify the process, equipping you with the knowledge and confidence to tackle screen replacement head-on.
Gather your tools, remove the bezel, disconnect the screen, install the new screen, and reassemble the laptop! Yes, it’s that simple! So why wait? Dive into our guide and breathe new life into your laptop today.
Step 1: Gather Your Tools
Embarking on the task to replace the screen on your laptop requires precision, patience, and the right set of tools. Before diving into the process, ensure you have everything needed to successfully complete the job. Here’s a concise list of essential tools and an explanation of their importance:
- Screwdrivers: A set of small Phillips and flat-head screwdrivers are crucial. These tools allow you to remove the screws securing the laptop’s bezel and the screen itself. Opt for magnetic screwdrivers to easily manage tiny screws.
- Plastic Opening Tools: Soft plastic prying tools, often referred to as spudgers, are indispensable for safely prying open the laptop’s bezel without scratching or damaging the case.
- Fine-tipped Tweezers: Tweezers come in handy for holding and placing small screws that might be too difficult to manage with fingers alone.
- Microfiber Cloth: To clean the new screen before installation, a microfiber cloth is essential. It ensures the screen is free from dust, fingerprints, and smudges, offering a pristine display.
- Container for Screws: Keeping track of all the screws is vital during the screen replacement process. Using a small container or a magnetic mat prevents loss and helps organize screws by size and type.
Each tool plays a pivotal role in the screen replacement process. Screwdrivers and tweezers assist in the disassembly and reassembly, ensuring a secure fit for your new screen. Plastic opening tools and microfiber cloths protect the integrity of your laptop, preventing any external or internal damage during the operation. Lastly, a container for screws safeguards against potential delays or complications arising from misplaced components.
Step 2: Remove the Bezel
Successfully replacing the screen on your laptop hinges on your ability to carefully remove the bezel—the plastic or metal frame surrounding the screen. This step demands precision and caution, but with the right approach, you can avoid damaging your device.
Begin with Caution
First, ensure your laptop is off, unplugged, and the battery removed if possible. Starting at a corner, use a plastic opening tool to gently pry the bezel away from the screen. It’s crucial to start at a corner because these areas often have slightly more give, making them ideal initial points for separation.
Proceed with Precision
Work your way around the bezel with the plastic tool, applying gentle pressure to pop the clips holding the bezel in place. Remember, force is not your friend here—a careful and patient approach will prevent damage to both the bezel and the screen. If you encounter resistance, slow down and gently wiggle the tool to ease the clip open.
Tips to Prevent Damage
- Use the Right Tools: Always use soft plastic prying tools designed for this purpose. Metal tools can scratch or damage the laptop’s surface and components.
- Take Your Time: Rushing this process increases the risk of breaking the bezel or damaging the screen. Slow, deliberate movements are key.
- Keep Track of Screws: Some models may have screws securing the bezel, often hidden under stickers or rubber feet. Use a screwdriver to remove these first. Keep them in a container to avoid losing any.
- Mind the Cables: Be aware of any cables connected to the bezel, especially around the webcam area. Gently disconnect any cables before completely removing the bezel.
Seems complicated? Then approach professionals! Downtown Computer Services is the best computer maintenance and repair place in Fort Lauderdale. We’ve been serving the community for almost 30 years, repairing both Macs and PCs, laptops, and desktops. Our experienced IT specialists are at your service: diagnostics, repair, software setup, security issues, hardware sales, and more. So, is your laptop in trouble? Dial (954) 524-9002 and let Downtown Computer Services take care of it.
Step 3: Disconnect the Screen
Now that you’ve successfully removed the bezel, it’s time to disconnect your laptop screen, a critical phase in the screen replacement process. Handling delicate components with care and precision is paramount to avoid any damage.
Locate and Remove Screws
First, identify the screws securing the screen to the metal frame. Typically, you’ll find these at the four corners of the screen. Using a suitable screwdriver, carefully remove each screw. Keep them in a safe place to ensure easy reassembly later.
Detach Video and Power Cables
The screen is connected to the motherboard through a video cable and, in some cases, a separate power cable. Gently locate the video connector at the back of the screen. It’s usually taped or glued down to prevent accidental disconnections. Carefully peel off the tape and gently unplug the connector by pulling it away from the screen. If a power cable is present, disconnect it in the same manner.
Handle with Caution
These components are delicate and can be easily damaged if mishandled. Always pull connectors straight out to avoid bending pins. Use a light touch, and never force a connection. If a connector doesn’t seem to budge, double-check for any clips or additional screws that might still be holding it in place.
Final Checks
Before completely removing the screen, ensure you have detached all necessary cables and screws. Overlooking even a single connection can lead to damage when attempting to remove the screen from the laptop.
Step 4: Install the New Screen
Congratulations on reaching this pivotal step in your laptop screen replacement journey! With the old screen successfully disconnected, you’re now ready to install the new screen. Follow these detailed instructions to ensure a smooth installation process.
Align and Connect the New Screen
- Position the New Screen: Carefully place the new screen into the frame, ensuring it aligns perfectly with the screw holes. Handle the screen by its edges to avoid fingerprints or damage.
- Secure the Video Cable: Gently connect the video cable to the new screen. Make sure the connection is secure and the tape (if applicable) firmly holds the cable in place. A loose connection here can result in display issues.
- Attach Power Cables: If your screen model requires a separate power connection, attach it now. Ensure the connection snaps securely into place.
Secure the Screen
- Screw in Place: Using the screws you set aside earlier, fasten the screen to the metal frame. Start with the corners and work your way around to ensure an even fit.
- Test Before Finalizing: Before reattaching the bezel, it’s wise to test the screen. Connect your laptop to its power source, turn it on, and check the display. This step helps identify any issues before completing the assembly.
Troubleshooting Tips
Occasionally, you might encounter some common installation issues. Here’s how to tackle them:
- Screen Not Lighting Up: Check the video and power connections again. A slight misalignment can prevent the screen from receiving power.
- Distorted Images: This usually indicates a problem with the video cable connection. Ensure it’s properly connected and secured with tape.
- Dead Pixels: While rare, new screens can have dead pixels. If you notice any, contact the supplier for a replacement as per their dead pixel policy.
Step 5: Reassemble the Laptop
After successfully installing the new screen, it’s time to put everything back together. This final step ensures your laptop functions seamlessly with its new component. Follow these instructions carefully to reassemble your laptop.
Secure the Bezel
- Align the Bezel: Start by aligning the bezel at the bottom edge of the screen. Make sure it fits snugly around the edges.
- Snap in Place: Gently press around the edges of the bezel to snap it back into place. You should hear soft clicking sounds as the clips secure the bezel.
Reconnect Components
- Keyboard and Other Inputs: If you disconnected any components such as the keyboard, now is the time to reconnect them. Ensure each cable is securely fastened.
- Screws and Covers: Replace any screws you removed during disassembly. Use a screwdriver to tighten them, but avoid over-tightening to prevent damage.
Final Checks
- Secure Connections: Double-check all connections to ensure they are secure. Loose connections can lead to functionality issues.
- Clean the Screen: Use a microfiber cloth to gently clean the new screen, removing any fingerprints or dust accumulated during installation.
Tips for a Smooth Reassembly
- Take Your Time: Rushing can lead to mistakes. Take your time to ensure each part fits correctly.
- Check Alignment: Before snapping or screwing parts back into place, check their alignment. Misaligned components can cause damage or affect functionality.
- Test Functionality: Once reassembled, turn on your laptop to test the new screen. Ensure the display works correctly and without issues.
Conclusion
Congratulations on completing the journey of replacing your laptop screen in just five easy steps. By now, you’ve mastered the process, from the initial preparation to the triumphant reassembly of your device. Let’s quickly recap the essential stages that brought your laptop back to life.
- Step 1: Gather Your Tools.
- Step 2: Remove the Bezel.
- Step 3: Disconnect the Screen
- Step 4: Install the New Screen
- Step 5: Reassemble the Laptop
Throughout this process, you’ve not only saved potentially significant repair costs but also gained invaluable hands-on experience with laptop maintenance. However, we understand that some tasks might require a professional touch, especially when dealing with more intricate issues or specific models.
If your laptop is in trouble, or if you feel uncertain about attempting the screen replacement yourself, don’t hesitate to call Downtown Computer Services. Our team of experts is ready to provide top-notch service, ensuring your device is in the best hands. Dial: (954) 524-9002.
Check out other relevant news
- How Easy-to-Use Hacking Tools Are Fueling Cybercrime
- Cryptocurrency Security for Small Businesses: Protecting Your Wallet
- The Infostealer Epidemic: Protecting Your Business from the Latest Wave of Cyberattacks
- The Identity Crisis: How Compromised Credentials Can Cripple Your Business
- Beyond the Brick and Mortar: Building Your Online Storefront with Digital Marketing
