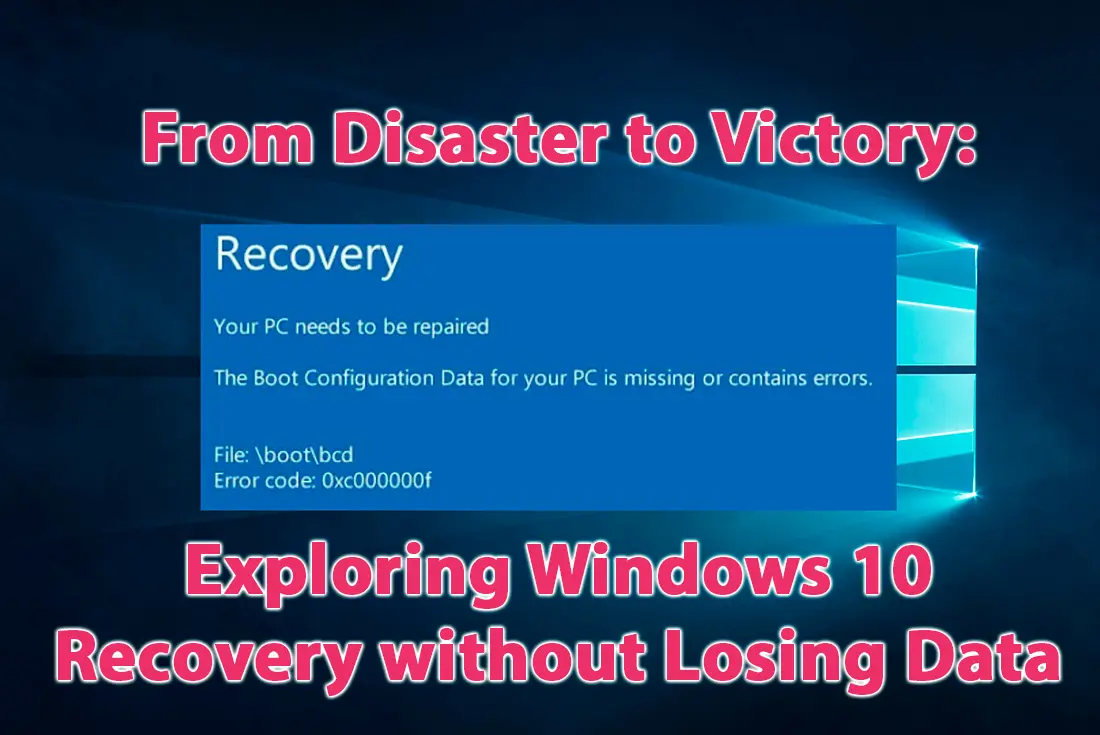
25 Dec From Disaster to Victory: Exploring Windows 10 Recovery without Losing Data
Stuff happens. Whether it’s a system crash, malware attack, or an unintended user error, these incidents can disrupt our daily digital lives. For Windows 10 users, one of the biggest challenges is recovering from such disasters without losing valuable personal data.
Data loss during recovery is a common concern. Imagine working on a project for weeks, only to lose all your progress due to a system failure. Or consider the emotional impact of losing years’ worth of personal photos and videos. These scenarios highlight the significance of Windows 10 recovery without data loss.
This guide aims to address this prevalent issue faced by Windows 10 users. Through simple and easy-to-follow techniques, we’ll explore how you can recover your system from various problems while keeping your precious data intact. From understanding system restore points to using safe mode effectively, this guide will equip you with the knowledge to navigate digital disasters with confidence and peace of mind.
So, let’s dive in and learn how to master the art of Windows 10 recovery without data loss!
Understanding Windows 10 Recovery
Have you ever had a day where your computer just won’t cooperate? Maybe it’s behaving strangely, or worse, not starting up at all? That’s where Windows 10 Recovery steps in. This built-in feature of the Windows 10 operating system helps you restore your system to a previous state or even reinstall the whole system.
Think of it as a time machine for your computer. If something goes wrong, like a virus attack or a critical system error, you can use this tool to roll back your system to a time when everything was running smoothly.
But why is this important? Well, computers, like any other machines, can have off days. Files can get corrupted, systems can crash, and sometimes, things just go haywire. Having a recovery option means you always have a way to get your computer back up and running without taking it to a repair shop.
Downtown Computer Services is a reputable and reliable data recovery service that can quickly restore lost files from your hard drive. Contact Downtown Computer Services today at (954) 524 9002 and get your data back!
Common Disaster Scenarios
Now, let’s dive into some common scenarios and the risks associated with regular recovery methods.
- Virus and Malware Attacks: Malicious software can slow down your system, corrupt files, or even take control of your machine.
- Software Conflicts: Sometimes, two or more applications on your system may not play well together, leading to crashes, slowdowns, or system instability.
- Failed Updates: Occasionally, a Windows update might not install correctly, causing system errors or preventing your computer from starting up.
- Hardware Failures: Physical components of your computer, like the hard drive or memory, can fail, leading to data loss or system crashes.
Data Loss Risks with Regular Recovery Methods
You might need to use Windows 10’s recovery options when disasters strike. However, these can come with potential data loss risks.
- System Reset (Normal Recovery): This method reinstalls Windows and wipes out all of your personal files, apps, and settings. While it can effectively deal with serious system issues, the downside is the complete loss of your personal data unless you have a recent backup.
- System Refresh (Recovery Without Data Loss): This option reinstalls Windows but keeps your personal files. So, it’s Windows 10 recovery without losing data. However, it removes apps that were not installed from the official Microsoft Store. If those apps had any associated data saved on your system, it could be lost.
To protect against data loss, always back up your data regularly. This way, even if a disaster occurs, you can restore your system without losing important files.
Exploring Data-Safe Recovery Methods
When disaster strikes your Windows 10 system, you need recovery methods prioritizing data safety. Let’s explore two methods: Automated Backup and Restore, and Recovery using Advanced Software.
Automated Backup and Restore
Automated backup tools are a lifesaver. One such tool for Windows 10 is the built-in File History feature.
- Go to the Settings app and select Update & Security.
- Click Backup on the left sidebar, then click Add a drive to select where your backups will be stored.
- Once a drive is selected, File History will automatically back up your files.
- To restore files, go to the folder where the files were located, right-click and select Restore previous versions.
File History only backs up copies of files in your Documents, Music, Pictures, Videos, and Desktop folders and the OneDrive files available offline on your PC. If you have files elsewhere that you want to backup, you’ll need to move them into one of these folders.
Recovery using Advanced Software
Several third-party software options can help you do Windows 10 recovery without losing data. Some popular ones include EaseUS Todo Backup, Acronis True Image, and Macrium Reflect.
While each software has its specific steps, the general process is as follows:
- Install the recovery software on your system.
- Run the software and select the Backup option.
- Choose what you want to backup (the whole system, specific files, etc.).
- Select where you want to store the backup.
- Run the backup process.
- If disaster strikes, run the software again and select the Recovery option. Choose the backup you created and follow the prompts to restore your system.
Manual Recovery Techniques
When it comes to Windows 10 recovery without losing data, sometimes the best approach is a manual one. Two effective manual recovery techniques are System Restore Points and Rollbacks and Using Safe Mode.
System Restore Points and Rollbacks
A system restore point is like a time machine for your computer. It’s a snapshot of your system’s settings and files at a specific point in time. If something goes wrong, you can roll back your system to a restore point when everything was working fine.
- Open the Control Panel, and type “System Restore” in the search bar.
- Click on Create a restore point.
- In the System Properties window that opens, click on Create under the System Protection tab.
- Name your restore point and hit Create.
To utilize a system restore point:
- Follow steps 1 and 2 above, then click on System Restore.
- Follow the prompts, select the restore point you want to use, and confirm your choice.
- Your system will restart and roll back to the selected restore point.
Using Safe Mode
Safe Mode is a diagnostic mode of a computer operating system. It can help you troubleshoot problems on your PC, such as bad drivers or malware, by starting it with a minimal set of drivers and services.
- Click on the Start button, then on the Power button. While holding down the Shift key, click Restart.
- After your PC restarts, select Troubleshoot > Advanced options > Startup Settings > Restart.
- Once your PC restarts again, a list of options will appear. Select 4 or F4 to start your PC in Safe Mode.
In Safe Mode, you can perform recovery operations like uninstalling recent software or updates, running system restore, or scanning for malware.
Additional Precautions for Data Safety
Regarding data safety during recovery processes, precautions are your best friend. Let’s talk about extra measures you can take to ensure your data is safe and provide tips for regular backups and preventive maintenance.
- Backup before Recovery: Before starting any recovery process, always back up your important files. This way, even if something goes wrong during recovery, your data will be safe.
- Use Reliable Recovery Tools: Not all recovery tools are created equal. Some may cause more harm than good. Always opt for reliable, well-reviewed tools.
- Don’t Overwrite Data: If you’ve lost data, avoid using your computer as much as possible until you’ve recovered the files. This reduces the risk of overwriting the data you’re trying to recover.
Regular Backups and Preventive Maintenance
Regularly backing up your data is one of the best ways to prevent data loss. Here are some tips for effective backups and preventive maintenance:
- Schedule Regular Backups: Most backup tools allow you to schedule backups. Set your tool to backup your files daily or weekly.
- Test Your Backups: It’s not enough to just take backups; you must also test them. Try restoring a file from your backup occasionally to ensure the backup is working properly.
- Keep Your System Updated: Regularly update your software and operating system. Updates often include security patches that can protect your data from threats.
Conclusion
Today, our data often holds immense value. Whether it’s precious family photos, important work documents, or simply the settings of your favorite apps, losing this data can be a big setback.
Through this article, we’ve explored how Windows 10 recovery doesn’t have to mean data loss. Tools like System Restore Points and Safe Mode can often get your system back on track without sacrificing your files. We’ve also discussed the importance of additional safety measures, such as regular backups and preventive maintenance, in ensuring the longevity and health of your data and system.
Remember, the key to successful recovery is being proactive. Take action before disaster strikes. Regularly update your system, backup your data, and familiarize yourself with the recovery options available.
Want to learn more about data recovery? Contact Downtown Computer Services right now! Dial (954) 524 9002.
Check out other relevant news
- How Easy-to-Use Hacking Tools Are Fueling Cybercrime
- Cryptocurrency Security for Small Businesses: Protecting Your Wallet
- The Infostealer Epidemic: Protecting Your Business from the Latest Wave of Cyberattacks
- The Identity Crisis: How Compromised Credentials Can Cripple Your Business
- Beyond the Brick and Mortar: Building Your Online Storefront with Digital Marketing
