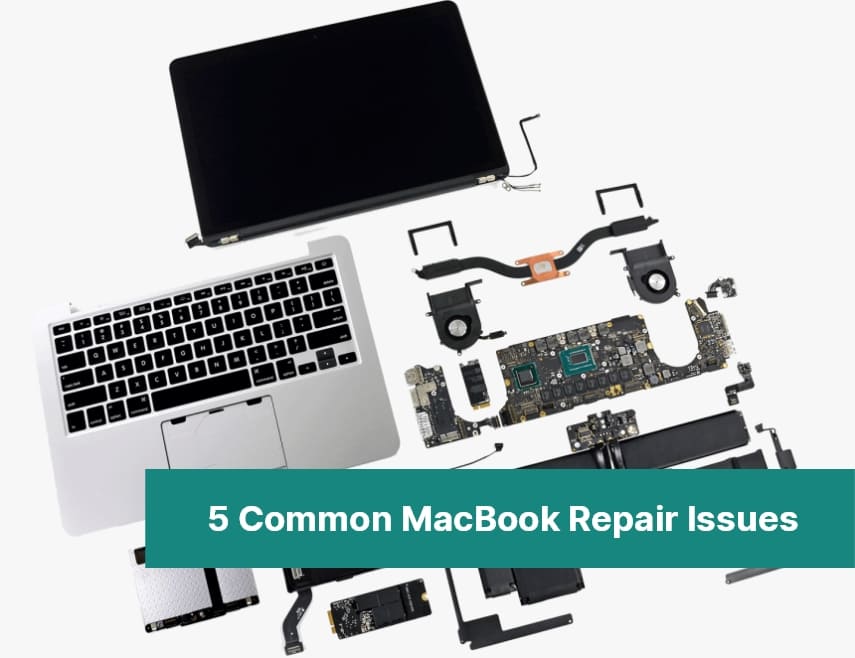
28 Apr How to Fix 5 Common MacBook Repair Problems Yourself
Have a broken MacBook and don’t know where to start fixing it? Don’t worry, we have got you covered. From replacing a damaged hard drive to cleaning out dust, these easy-to-follow steps can help you repair your MacBook quickly and tackle common problems without needing a professional repairman.
Diagnose the Issue.
The first step to MacBook repair is diagnosing the issue. You can start by checking for simple fixes such as software updates, restarting your laptop, or resetting the hardware. If none of these solutions work, you can use Apple’s detailed online diagnostics guide to identify specific components that need repair or replacement in your MacBook.
Gather and Prepare Your Tools for Repair.
To start the repair process, you will need to gather the appropriate tools for your MacBook issue. These can include a screwdriver set, soldering iron, thermometer, and tweezers. If possible, it is also recommended that you have access to a multimeter to check if the connection points are producing electricity at the correct voltage level. You should also be sure to disconnect the power from your laptop before making any repairs.
Repair Common MacBook Issues.
To repair a broken MacBook and get it running again, you should first determine the source of the issue. Common issues include broken or loose connections, cracked housing and components, defective batteries and power sources not detected by the computer. For any of these issues, it is important to consult an expert repair guide before attempting repairs. Once you have identified the problem and gathered your tools, carefully follow step-by-step guides for each individual repair task.
Troubleshoot Software Issues.
If your MacBook is not booting up or displaying error messages, software issues could be the source of the problem. Check to make sure that your computers’ operating system and application software are up-to-date, and if any updates have recently been applied to power on the laptop. A reinstallation of your computer’s software might also be necessary, for which you will need an installer disc or downloadable software.
Take Steps to Avoid Future Problems.
It is essential to take preventive measures to avoid having to fix common MacBook repair issues in the future. Make sure your laptop is clean and dust-free. Back up key data regularly. Ensure that all operating system and application software updates are installed when they become available, as these new versions often contain bug fixes and security patches. And lastly, never leave your system open or exposed to external threats such as viruses or malware.
If your MacBook doesn’t work or has any problems, please contact us at Downtown Computer Services
Call right now, (954) 524 9002 or send us a request for a free diagnostics.
If you’re a MacBook owner, you know how frustrating it can be when your device starts acting up. Whether it’s a cracked screen, a malfunctioning battery, or a software issue, there are a variety of common repair issues that can arise. Fortunately, many of these problems can be resolved with a little know-how and some basic tools. Let’s take a look at some of the most common MacBook repair difficulties and give you tips on how to fix them.
Screen Issues: Troubleshooting and Repair Options.
One of the most common issues with MacBooks is screen issues. This can include a cracked or shattered screen, dead pixels, or a flickering display. If you’re experiencing any of these issues, there are a few troubleshooting steps you can take before seeking professional repair. First, try resetting the SMC (System Management Controller) and PRAM (Parameter RAM) on your MacBook. If that doesn’t work, you may need to replace the screen or take it to a professional repair shop.
If you have a cracked or shattered screen, the only solution is to replace it. This can be done by a professional repair shop or by purchasing a replacement screen and doing it yourself. Dead pixels can sometimes be fixed by running a pixel-fixing program or by gently massaging the affected area. Flickering displays can be caused by a variety of issues, including a loose cable or a failing graphics card. Try checking the cable connections and updating your graphics card drivers before seeking professional repair. If none of these troubleshooting steps to work, it’s best to take your MacBook to a professional repair shop to diagnose and address the issue.
Battery Problems: How to Extend Battery Life and Replace a Faulty Battery.
Battery problems are another common issue with MacBooks. If you’re experiencing a shorter battery life than usual, there are a few things you can do to extend it. First, adjust your display brightness and turn off any unnecessary features like Bluetooth or Wi-Fi. You can also check your battery usage in the Activity Monitor to see which apps are using the most power. If your battery is completely dead or not holding a charge, you may need to replace it. This can be done at an Apple Store or authorized repair shop.
Replacing a faulty battery in your MacBook can be a bit tricky, so it’s best to leave it to the professionals. If your MacBook is still under warranty, take it to an Apple Store or authorized repair shop. If not, you can still take it to an authorized repair shop or try replacing the battery yourself. However, be warned that attempting to replace the battery yourself can be dangerous and may void your warranty. If you do decide to replace the battery yourself, make sure to follow the instructions carefully and use only a genuine Apple battery.
If your MacBook is not working, we will conduct a free diagnostic and replace the battery with a new one quickly and efficiently! Don’t worry and enjoy peace of mind with our guaranteed Apple device repair services. Call right now, (954) 524 9002 or send us a request for a quote.
Keyboard Malfunctions: Cleaning and Repairing Sticky Keys.
One of the most frustrating issues with MacBooks is when the keyboard starts malfunctioning. Sticky keys can be caused by dirt, dust, or debris getting stuck under the keys. To fix this, you can try cleaning the keyboard with compressed air or a soft-bristled brush. If that doesn’t work, you may need to remove the keys and clean them individually. If the issue persists, it may be a hardware problem, and you should take your MacBook to a professional for repair.
If you notice that your MacBook’s keyboard is not functioning properly, the first step is to try cleaning it. Start by turning off your MacBook and unplugging it from any power source. Then, use compressed air to blow out any dirt or debris that may be stuck under the keys. You can also use a soft-bristled brush to gently sweep away any dust or crumbs.
Slow Performance: Tips for Speeding Up Your MacBook.
Is your MacBook running slower than usual? There are a few things you can do to speed it up. First, check your storage space and delete any unnecessary files or programs. You can also try resetting the SMC (System Management Controller) and PRAM (Parameter RAM) to clear out any system errors. Another option is to upgrade your RAM or switch to a solid-state drive (SSD) for faster performance. If none of these solutions work, it may be time to take your MacBook to a professional for further diagnosis and repair.
One common cause of slow performance on a MacBook is a lack of storage space. To check your storage, click on the Apple icon in the top-left corner of your screen, then select ‘About This Mac’ and ‘Storage’. If you’re running low on space, delete any files or programs you no longer need. You can also use a program like CleanMyMac to help clear out unnecessary files and optimize your system.
Is your MacBook in need of cleaning, maintenance and software updates?
Do you want to consult and find out the cost of complex maintenance of the MacBook? Our computer technician is ready to carry out free diagnostics and offer you an affordable price for services. Call now (954) 524 9002 or send us a quote request.
Check out other relevant news:
- How Easy-to-Use Hacking Tools Are Fueling Cybercrime
- Cryptocurrency Security for Small Businesses: Protecting Your Wallet
- The Infostealer Epidemic: Protecting Your Business from the Latest Wave of Cyberattacks
- The Identity Crisis: How Compromised Credentials Can Cripple Your Business
- Beyond the Brick and Mortar: Building Your Online Storefront with Digital Marketing
