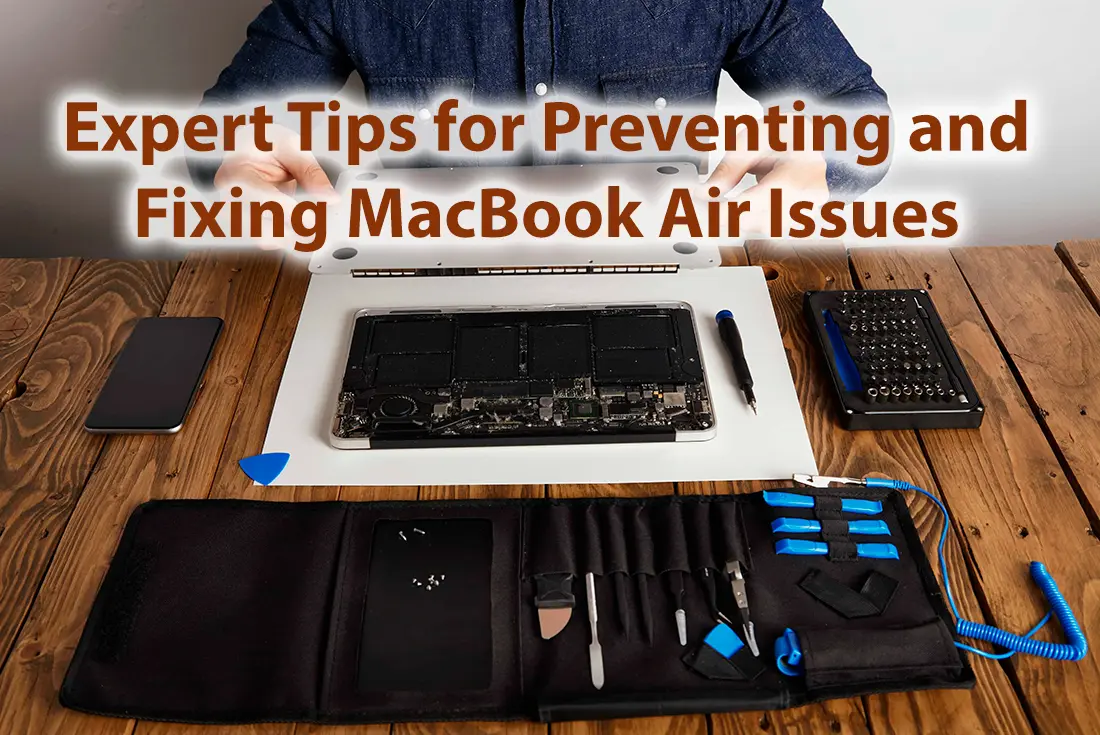
19 Apr Expert Tips for Preventing and Fixing MacBook Air Issues
Apple’s MacBook Air is lauded for its sleek design, portability, and powerful performance. However, even this well-engineered laptop can experience issues from time to time. Common problems include battery drain, overheating, software glitches, and hardware malfunctions.
This article provides preventative measures and expert troubleshooting advice for common MacBook Air problems. We’ll also introduce Downtown Computer Services, your trusted partner for professional MacBook Air repair in the Fort Lauderdale area.
Preventing MacBook Air Issues
A proactive approach is often the best way to keep your MacBook Air running smoothly. Here are simple steps to minimize the risk of future problems:
Regularly Clean and Maintain Your MacBook Air
It’s important to clean your MacBook Air regularly to prevent dust buildup and maintain its pristine appearance. Before cleaning, always shut down your MacBook Air and unplug it from power. For the exterior, use a slightly damp lint-free microfiber cloth, avoiding harsh cleaners. The display requires extra care—use only water or, if needed for stubborn smudges, a 70% isopropyl alcohol solution on a lint-free cloth. To clean the keyboard and trackpad, hold your MacBook Air at a 75-degree angle and use short bursts of compressed air with a straw attachment to dislodge debris. Do the same for the vents, being extra careful not to damage the fan blades.
Avoid System Overload
Your MacBook Air has a finite amount of processing power and memory (RAM). To ensure smooth operation, avoid overwhelming its resources. Here’s how:
- Manage open applications: Close programs and browser tabs you aren’t actively using. Each open application consumes memory, even if it is running in the background.
- Optimize storage: Keep a healthy amount of storage space free on your MacBook Air’s hard drive or SSD. Aim for at least 15-20% free space. Delete or move old files, uninstall unused applications, and consider using cloud storage for photos, videos, and large documents.
- Monitor Activity Monitor: macOS’s “Activity Monitor” gives you an overview of resource usage. Identify any applications that consistently use large amounts of memory or CPU power and consider alternatives or ways to limit their resource consumption.
Keep Software Up to Date
Apple and third-party developers regularly release updates for macOS and your applications. These updates often include:
- Security patches: These are crucial to protect your MacBook Air from vulnerabilities that could be exploited by malware or hackers.
- Bug fixes: Software updates often resolve known bugs and glitches that can cause performance issues, crashes, or unexpected behavior.
- New features: Updates may introduce new features and improvements to macOS or your favorite apps.
- Compatibility: Ensuring your software is up-to-date helps maintain compatibility between your MacBook Air’s operating system, hardware, and the applications you use, preventing potential conflicts.
You can check for and install updates through the System Preferences (or System Settings in newer macOS versions) or directly from the Mac App Store for apps downloaded from there.
Use Protective Cases, Covers, and Screen Protection
The MacBook Air’s sleek design is part of its appeal, but it comes at the cost of increased vulnerability to accidental damage. Invest in protective gear to safeguard your laptop:
- Hard-shell cases: These snap onto your MacBook Air and provide protection against scratches, dings, and minor impacts. Choose a case with ventilation to ensure proper airflow.
- Keyboard covers: Thin silicone keyboard covers help prevent dust, crumbs, and liquid spills from entering the delicate keyboard mechanism. Look for ones that don’t hinder your typing experience.
- Screen protectors: A film screen protector adds an extra layer of defense against scratches, cracks, and smudges on your MacBook Air’s display.
- Sleeve: Use a padded sleeve for transport. When your MacBook Air is in your bag, the sleeve protects it from bumps, jostles, and scratches from other items.
While protective gear adds a layer of safety, it’s important to remember that it won’t make your MacBook Air indestructible! Always handle your laptop with care.
Expert Tips for Fixing MacBook Air Issues
Even with the best preventative care, your MacBook Air might still encounter problems. Here’s a step-by-step approach to diagnose and troubleshoot some of the most common hardware and software issues.
Troubleshooting Common Hardware Issues
Battery draining quickly:
- Check battery health: Go to System Information > Power. Under “Health Information,” check the Cycle Count and Condition. A high cycle count or a condition other than “Normal” indicates the battery might need replacing.
- Identify energy-hogging apps: Use Activity Monitor (Applications > Utilities) to see which apps consume the most power. Consider closing or limiting the usage of demanding apps when running on battery power.
- Optimize settings: Reduce screen brightness, disable keyboard backlighting (if applicable), turn off Bluetooth and Wi-Fi when not in use, and check your Energy Saver settings (System Preferences).
- Calibrate the battery (older MacBook Airs): Follow Apple’s support guide for battery calibration, although this is less common with newer models.
Overheating:
- Check the environment: Avoid using your MacBook Air on soft surfaces that block airflow (like beds or blankets). Use it in well-ventilated areas, ideally on a hard, flat surface.
- Manage activity: Close demanding applications, especially those that heavily utilize the CPU or graphics processor.
- Check Activity Monitor: Identify apps causing high CPU usage. If an app seems unexpectedly power-hungry, consider reinstalling it or checking for updates.
- Reset the SMC: The System Management Controller (SMC) manages various hardware functions, including fans. Resetting the SMC can sometimes resolve overheating issues (refer to Apple’s support instructions for your MacBook Air model).
Keyboard or trackpad not working:
- Clean thoroughly: Remove any debris with a brush or compressed air. Ensure there are no sticky substances interfering with key or trackpad movement.
- Check accessibility settings: Ensure “Mouse Keys” are disabled (System Preferences > Accessibility > Pointer Control).
- Update macOS: Software updates sometimes contain fixes for input device issues.
- Reset PRAM/NVRAM: These settings store information about keyboard configuration. Resetting them can sometimes resolve input device issues (find instructions on Apple support).
If you’ve tried everything possible and your MacBook still isn’t working as expected, contact Downtown Computer Services. We’ll quickly figure out what’s wrong and fix everything! Dial: (954) 524 9002.
Troubleshooting Common Software Issues
Slow performance:
- Free up storage: Aim for at least 15-20% free space on your hard drive or SSD. Uninstall old apps, delete large unused files, or use cloud storage for photos and videos.
- Check Activity Monitor: Identify resource-hogging apps and close or limit their usage.
- Manage startup items: Go to System Preferences > Users & Groups > Login Items. Remove unnecessary applications that launch automatically at startup.
- Repair disk permissions: Use Disk Utility (Applications > Utilities > Disk Utility) to check and repair disk permission errors that could cause slowdown.
Frozen or unresponsive apps:
- Force quit: Open the Apple menu > Force Quit and select the frozen app.
- Restart the app or your MacBook Air: A fresh start sometimes fixes unexpected glitches.
- Updates and Reinstallation: Check for app updates or reinstall the problematic app altogether.
Wi-Fi connectivity problems:
- Basic checks: Ensure Wi-Fi is enabled, your router is on, and you’re in range.
- Restart router and MacBook Air: This can clear temporary glitches.
- Network preferences: Go to System Preferences > Network, select your Wi-Fi network and click “Advanced.” Click “TCP/IP” and “Renew DHCP Lease.” Try clicking “-” to remove your Wi-Fi network, then “+” to re-add and reconnect.
Utilizing Downtown Computer Services for MacBook Air Issues
Sometimes, the best solution for complex MacBook Air problems is to seek professional help. Downtown Computer Services is your trusted partner in Fort Lauderdale for comprehensive MacBook Air repair and support. Here’s what we offer:
Extensive diagnostics: Our technicians employ advanced tools and methodologies to pinpoint the root cause of issues that DIY troubleshooting might miss.
Hardware repairs and replacements: We handle everything from battery replacements and screen repairs to logic board problems and component-level fixes. Our technicians use genuine Apple parts and specialize in delicate MacBook Air repairs.
Software optimization and troubleshooting: We resolve software conflicts, address malware infections, perform system upgrades, and optimize your MacBook Air to run smoothly and efficiently.
Data recovery: In the unfortunate event of data loss, our team has the expertise and tools to attempt recovery from failed drives or accidental deletion.
Benefits of Professional MacBook Air Repair
Expertise: Our technicians possess deep knowledge of Apple hardware and software, ensuring proper diagnosis and repair.
Efficiency: We have the tools and resources to address problems quickly and effectively, minimizing downtime.
Peace of mind: Entrusting your MacBook Air to certified professionals eliminates the risk of further damage from inexperience.
Customer Testimonials and Success Stories
The Performance Boost
“My MacBook Air was feeling sluggish, and no amount of DIY fixes helped. Downtown Computer Services identified some outdated software, recommended an external SSD for additional storage, and optimized my system settings. The combination made a huge difference in speed! I’m so glad I consulted them.” – Jessica M., Photographer
The Cracked Screen Fix
“I was devastated when I accidentally dropped my MacBook Air, cracking the screen badly. I thought it might be beyond repair. Downtown Computer Services replaced the entire display assembly quickly and expertly. My MacBook Air looks and functions like new again! ” – Emily S., Student
The Revived MacBook Air
“I thought my MacBook Air was a goner. It wouldn’t turn on, and I feared the worst. Downtown Computer Services diagnosed a faulty logic board. They replaced it quickly, and now my MacBook is back to its old self. I’m so relieved!” – Sarah P., Marketing Executive
Conclusion
By following the preventative tips and troubleshooting techniques outlined in this article, you can often avoid or resolve common MacBook Air issues. However, if you encounter complex hardware problems, software glitches you can’t fix, or accidental damage, don’t hesitate to seek professional help from Downtown Computer Services.
Need expert MacBook Air repair in Fort Lauderdale? Contact Downtown Computer Services today for a free consultation and get your MacBook back to its best! Dial: (954) 524 9002.
Check out other relevant news
- How Easy-to-Use Hacking Tools Are Fueling Cybercrime
- Cryptocurrency Security for Small Businesses: Protecting Your Wallet
- The Infostealer Epidemic: Protecting Your Business from the Latest Wave of Cyberattacks
- The Identity Crisis: How Compromised Credentials Can Cripple Your Business
- Beyond the Brick and Mortar: Building Your Online Storefront with Digital Marketing
