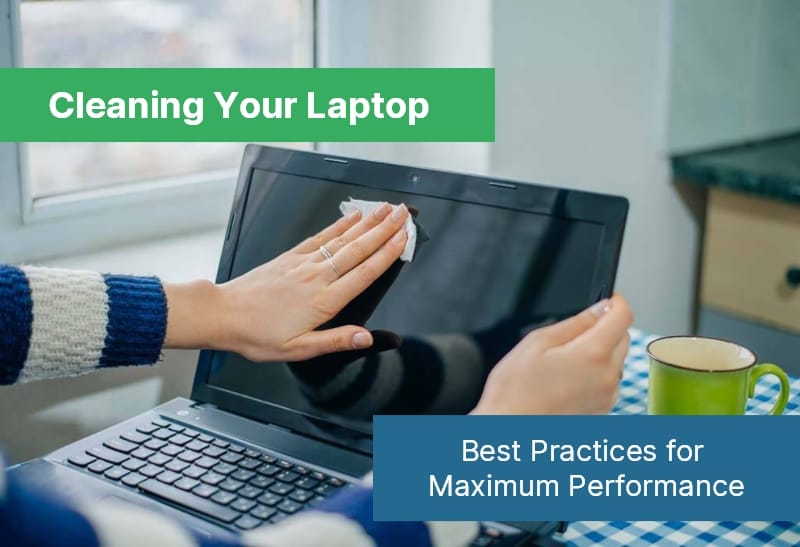
31 Mar Cleaning Your Laptop – Best Practices for Maximum Performance
Keeping your laptop clean and well-maintained is the key to optimizing its performance. With the right cleaning supplies and a few simple steps, you can easily keep your laptop looking like new, preventing dust build-up and extending its lifespan.
Power Down And Unplug The Laptop.
Before you begin cleaning your laptop, it’s important to make sure it is completely shut down and unplugged. This means turning off the device completely and disconnecting, power cords, USB cables, audio jacks and any other external devices connected to the laptop. Make sure all components are turned off to avoid any possible electric shock or other damage to the laptop.
Once the laptop has been power downed and unplugged, use a soft microfiber cloth to gently remove any surface dust or dirt from the outside of the laptop. Always make sure the microfiber is clean before wiping down the laptop, as this will avoid scratching or damaging the device. Only use water if necessary, but try not to soak the cloth too much, as this could damage laptop components inside.
Do you need to clean your computer?
Our computer master is ready to carry out internal and external cleaning of the computer. Request a call back or call (954) 524 9002 right now.
Use A Damp Cotton Cloth To Wipe The Laptop Body And Keys.
To clean the laptop body and keys, use a damp cotton cloth. Gently wipe the laptop body and keys with the cloth starting from the top, ensuring you avoid getting any liquid in the vents or on other sensitive parts of your laptop. Cover all areas, including hard to reach spots such as between and underneath keys. If necessary, dip a corner of your cloth in mild detergent to remove any stubborn marks and dirt that won’t come off with water alone.
Wipe down the laptop thoroughly to make sure all dirt, grease, and grime particles are removed. If your laptop still looks dirty after wiping it down with a damp cloth, use a cloth dampened with white vinegar. Take care to avoid getting any liquid in the ports or fans; it may damage your laptop. To protect the Finish on your laptop, you can apply a protective coating such as a microfiber cloth after cleaning. This helps protect your laptop from smudges and scratches, as well as making it easier to clean in the future.
Clean Dirt From Between The Keys With An Anti-Static Brush Or Compressed Air Canister.
To reach dirt between the keys of your laptop, use an anti-static brush or a compressed air canister. Do not use regular bristled brushes as these could potentially damage your laptop further. Gently brush between and beneath the laptop keys to remove any hair, dust, or debris that has collected there over time. Make sure to stay away from sensitive components such as the fan vents.
For stubborn dirt under the keys, a more precise tool such as cotton swabs or a toothpick may be needed. When cleaning with these tools, be sure not to press too hard, as this could damage the laptop’s internal hardware. Do not use any cleaner fluids on your laptop or near proximity of the laptop, such as alcohol or any other chemical-based disinfectants. If you are unsure how to clean your laptop correctly, it is best to contact IT support for advice. Cleaning your laptop often and properly can help extend its life and keep it running efficiently for years to come.
Use A Cotton Swab Dipped In Alcohol To Clean Harder-To-Reach Places Like Ports, Fans, And Other Crevices.
To make sure you get the most out of your laptop, don’t forget to clean in all its hard-to-reach areas. This includes many ports and fans, as well as other crevices along the edge of the panel. Before attempting to clean these areas with a cotton swab dipped in alcohol, make sure to shut down your laptop and unplug it from any power sources first. Aiming at soft angles helps ensure that no liquid from the swab enters any electrical components or monitor screens.
To clean ports, fans, and crevices along the edge of the panel, use a cotton swab dipped in alcohol. Apply the swab with light pressure to avoid pushing any excess liquid into the laptop. Make sure to wipe away any remaining alcohol residue before powering up your laptop again. After wiping down your laptop with a soft cloth and cleaning off all its hard-to-reach areas, it should be shining like new!
Do you need to clean your computer?
Our computer master is ready to carry out internal and external cleaning of the computer. Request a call back or call (954) 524 9002 right now.
Reassemble Your Laptop, Power It Up, And Run Diagnostics For Performance Optimization.
Once you’re finished cleaning your laptop and all its components, it’s time to reassemble. Be sure to securely attach all battery components, remove any dirt buildup from the fan vents and heat sinks, so air can circulate freely, and check for any loose screws after installation. Finish the process by powering on your laptop and running a diagnostic scan or reset to make sure it is running optimally. This will determine any potential hardware issues that need addressing before your laptop runs at peak performance.
To be sure that all your components are working correctly, it’s important to run diagnostics immediately after reassembly. Operating systems like Windows or macOS will often initiate a diagnostic scan when powering on the laptop, and this scan can reveal any issues with the hard drive, RAM, or battery. Running diagnostics can determine if any parts require update patches or software replacements in order for the laptop to run properly. It should also give you an indication of how much free storage space is available and whether any other programs need to be uninstalled for optimal performance.
Get your computer maintenance and cleaning from pollution today!
Our computer technician is ready to carry out the necessary computer maintenance that you require.
Check out the latest news:
- How Easy-to-Use Hacking Tools Are Fueling Cybercrime
- Cryptocurrency Security for Small Businesses: Protecting Your Wallet
- The Infostealer Epidemic: Protecting Your Business from the Latest Wave of Cyberattacks
- The Identity Crisis: How Compromised Credentials Can Cripple Your Business
- Beyond the Brick and Mortar: Building Your Online Storefront with Digital Marketing
