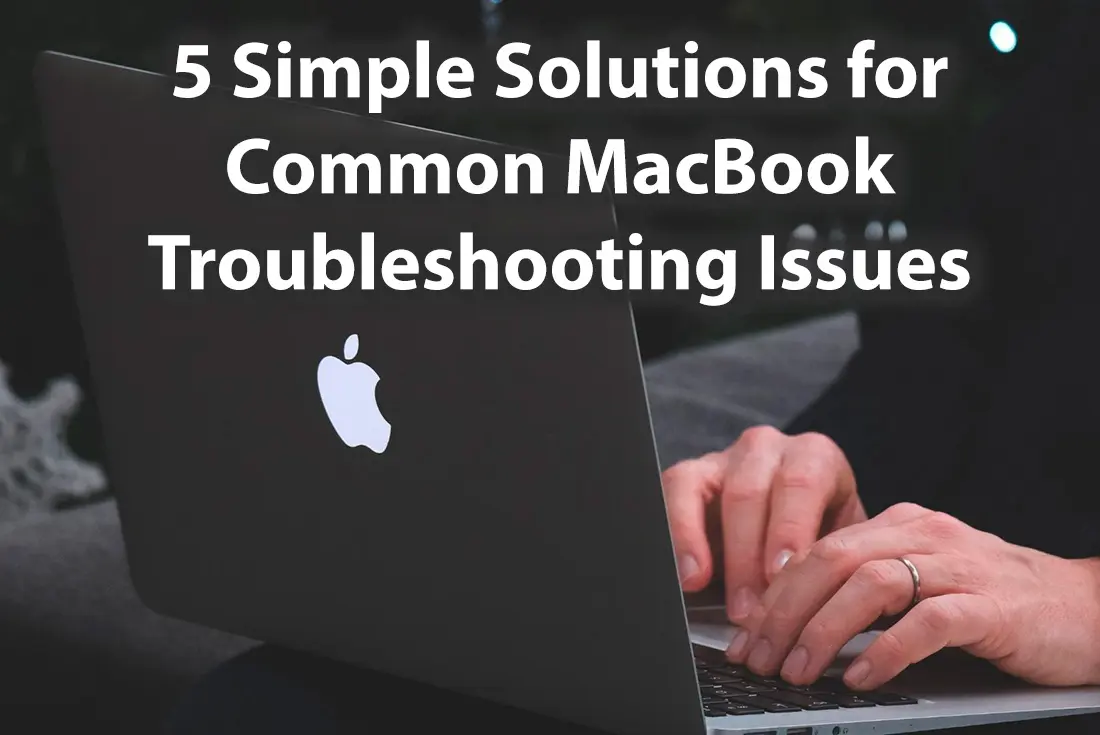
26 Apr 5 Simple Solutions for Common MacBook Troubleshooting Issues
Is your once-speedy MacBook starting to feel sluggish? Are you plagued by error messages or annoying freezes? Don’t despair! While technology isn’t immune to occasional hiccups, many common MacBook issues can be resolved with surprisingly simple solutions.
Like any high-performance machine, your MacBook benefits from regular upkeep to maintain optimal performance and minimize glitches. Fortunately, you don’t need to be a tech whiz to diagnose and address many common problems. Let’s dive into some basic MacBook troubleshooting steps to help you get yours back on track.
Solution 1: Restarting Your MacBook
Don’t underestimate the power of a simple restart! While it may seem like an overly simple MacBook troubleshooting step, restarting your MacBook can often resolve a surprising number of common problems. Here’s how:
Clearing Temporary Files
Just like any machine, your MacBook accumulates temporary files over time as you work. These temporary files are used by programs during operation and are typically discarded when you close the program. However, sometimes these files can persist, causing conflicts or using up valuable system resources. Rebooting your MacBook clears this temporary data, giving your system a clean slate to work with and potentially improving performance.
Terminating Misbehaving Programs
Occasionally, programs can encounter errors or bugs that cause them to malfunction. These misbehaving programs can slow down your system, freeze applications, or even lead to crashes. Restarting your MacBook forcefully terminates all running programs, including any problematic ones that might be causing issues.
Refreshing System Processes
The core functions of your MacBook rely on various system processes running in the background. Over time, these processes can become overloaded or encounter errors. Rebooting your system restarts these processes, ensuring they are running fresh and functioning optimally.
How to Properly Restart Your MacBook
There are two main ways to restart your MacBook:
Normal Restart: This is the most common method and is suitable for most situations. Here’s how:
- Click on the Apple icon located in the top left corner of your screen.
- Select “Restart” from the dropdown menu.
- A confirmation dialog will appear. Click “Restart” again to confirm. Your MacBook will shut down and then power back on automatically.
Force Restart: If your MacBook is frozen and unresponsive, a normal restart won’t work. In this case, you’ll need to perform a force restart. Here’s how:
- Locate the power button on your MacBook keyboard (usually located in the top right corner).
- Hold down the power button for about 10 seconds. Your MacBook’s screen will go black.
- After a few seconds, your MacBook should automatically begin to restart.
Solution 2: Update macOS and Software
Apple regularly releases updates for both its macOS operating system and the suite of applications that come with your MacBook. These updates are essential for maintaining a healthy, secure, and optimally functioning system.
Staying up to date with the latest software versions is crucial for several reasons:
Security Patches
One of the most important reasons to install updates is the security patches they often include. Software developers discover vulnerabilities in their code that hackers can exploit, and updates patch these holes in your system’s defenses. Outdated software leaves your MacBook vulnerable to potential attacks that could result in data theft or malware infection.
Bug Fixes and Performance Improvements
Updates often contain fixes for bugs that can lead to crashes, freezes, or unexpected behavior. Installing updates addresses those issues, improving your MacBook’s stability and overall user experience.
Feature Improvements
While the primary focus of updates is security and stability, Apple sometimes includes new features, refinements, and overall enhancements to macOS or its suite of applications.
Check for Updates
Checking for and installing updates is a simple process. Here’s how:
- Click the Apple icon in the top left corner of your screen.
- Select “System Settings…” (for newer macOS versions) or “System Preferences…” (for older macOS versions).
- Navigate to the “Software Update” panel.
- Your MacBook will check for available updates. If any are found, follow the on-screen instructions to download and install them. Often, installing updates will require restarting your MacBook.
Solution 3: Clearing Out Storage Space
Even though SSDs are significantly faster than traditional hard drives (HDDs), they still rely on free space for optimal performance. Here’s a breakdown of how a full SSD can slow down your MacBook:
Limited Space for Temporary Files
While your MacBook operates, it creates temporary files to handle various tasks. These files might be used for caching frequently accessed data, storing program settings during use, or facilitating file transfers. When your SSD is full, there’s less space available for these temporary files. This can lead to:
- Slower application launches: Without enough space for temporary files related to launching programs, the process can become sluggish.
- Increased read/write times: SSDs rely on flash memory cells, which operate similarly to flash drives. When a cell is full and needs to be overwritten, it needs to be erased first. A full SSD means more frequent erasing, which can slow down read and write operations.
- Reduced multitasking efficiency: If your SSD is crammed, your MacBook might struggle to manage multiple programs running simultaneously, leading to sluggishness and delays.
SSDs also have a built-in feature called TRIM. It helps maintain optimal performance by informing the SSD of unused data blocks that can be safely erased. However, on a full SSD, the TRIM process becomes less effective, as there’s less space to mark as “free” for the drive to manage.
Steps to Free Up Storage Space on Your MacBook
Utilize the Storage Breakdown in “About This Mac”: Click the Apple icon and select “About This Mac.” Navigate to the “Storage” tab. This section offers a visual representation of how your storage space is being used, categorized by file type. This helps you identify the biggest space consumers and target them for potential deletion.
Uninstall Unused Applications: Review your installed applications and remove any you no longer use. This can be done by dragging the application icon to Trash or using Launchpad. Remember to empty the Trash after deleting unwanted applications.
Target Large Files: Use the Finder’s search function to locate large files, like movies, music, or bulky documents. Evaluate if these files are still needed. Consider moving them to an external storage device if you need to keep them but don’t require constant access.
Optimize Photos Storage: If you have a large photo library, consider using iCloud Photos. This feature stores optimized versions of your photos on your Mac while keeping the full resolution originals securely stored in iCloud. This can significantly reduce storage space used on your MacBook, especially if you have a large collection of high-resolution photos.
Clear System and Application Caches: Over time, temporary files and caches used by your system and applications can accumulate. Regularly clearing these caches can free up some space. However, be cautious when deleting system caches, as some might be important for system functions. Consult Apple’s support resources or a trusted tech professional if unsure about specific cache files.
Review Downloaded Files: Your Downloads folder can become a graveyard for forgotten files. Take some time to review your downloads folder and delete any unnecessary files.
Utilize Third-Party Storage Management Tools: Several third-party applications can help you manage storage space on your MacBook. These tools can scan for duplicate files, identify large and old files, and offer recommendations for freeing up space. Be sure to download these tools from reputable sources and exercise caution when using them, as some might offer unnecessary features or bundled unwanted software.
Consider Upgrading Storage: If the above steps free up enough space but you consistently find yourself running low, you might need to consider a more permanent solution – upgrading your MacBook’s storage capacity. This could involve taking your MacBook to an Apple Authorized Service Provider for an internal storage upgrade (on compatible models) or using an external storage device like a USB flash drive or external hard drive (though keep in mind these won’t offer the same performance as the internal SSD).
Remember, it’s good practice to maintain a healthy amount of free space on your SSD, ideally around 10-20% of its total capacity. This helps ensure optimal performance and avoids the potential slowdowns and frustrations associated with a full drive.
Solution 4: Resetting SMC and NVRAM
Your MacBook houses specialized hardware components called the SMC (System Management Controller) and NVRAM (Non-Volatile Random Access Memory). These play a crucial role in managing various low-level functions and storing important settings for your MacBook’s operation. While it’s not a common MacBook troubleshooting step, resetting the SMC and NVRAM can sometimes resolve stubborn hardware-related issues that other solutions haven’t fixed. This might include issues with your battery not charging properly, fans behaving unexpectedly, display backlight malfunctions, incorrect speaker volume settings, or if your MacBook seems completely unresponsive to power button presses.
How to Reset SMC and NVRAM
Important! It’s crucial to follow the correct instructions for your specific MacBook model, as the reset procedure varies depending on whether your MacBook has an Apple Silicon or Intel processor, and whether or not it has the T2 security chip. Apple provides detailed step-by-step instructions on their support website. Before resetting SMC and NVRAM, take note of any custom settings you might have for audio volume, display resolution, etc., as they might revert to defaults after the reset. Incorrectly performing an SMC reset is unlikely to cause harm, but it also won’t solve your issue.
Solution 5: Running Maintenance and Cleanup Tools
Think of your MacBook like a car. Regular tune-ups and maintenance keep it running smoothly and efficiently. Similar to your car, proactive maintenance on your MacBook ensures a better user experience and can help prevent problems down the road. While macOS does a lot of optimization automatically, dedicated maintenance and cleanup tools can give your system an extra boost and address issues that macOS might not manage independently. These tools are a valuable addition to your MacBook troubleshooting toolset:
Disk Utility (Built-in): macOS includes Disk Utility. This tool is best known for disk management functions like partitioning and formatting, but it’s incredibly valuable for disk verification and repair. Catching and repairing drive problems that can impact performance is one of its major strengths.
Third-Party Tools (Example: CleanMyMac X): Numerous third-party tools go beyond what Disk Utility offers, often combining a suite of optimization features. CleanMyMac X is a popular option, with its focus on clearing system and application junk files, identifying large and unused files, optimizing startup items, uninstalling apps completely, and even managing system memory.
Conclusion
Like any high-performance machine, your MacBook benefits from regular maintenance to keep it operating smoothly. Proactively addressing the common issues discussed with the simple solutions outlined will often get your MacBook back on track.
While many MacBook problems can be solved with basic MacBook troubleshooting, sometimes a deeper issue requires expert attention. If your MacBook continues to give you headaches after trying these steps and is struggling with everyday tasks, don’t hesitate to seek help from a qualified repair professional.
The experts at Downtown Computer Services are ready to diagnose and resolve those pesky MacBook problems. Get peace of mind – call us now for more information and fast, reliable support: (954) 524 9002.
Check out other relevant news
- How Easy-to-Use Hacking Tools Are Fueling Cybercrime
- Cryptocurrency Security for Small Businesses: Protecting Your Wallet
- The Infostealer Epidemic: Protecting Your Business from the Latest Wave of Cyberattacks
- The Identity Crisis: How Compromised Credentials Can Cripple Your Business
- Beyond the Brick and Mortar: Building Your Online Storefront with Digital Marketing
